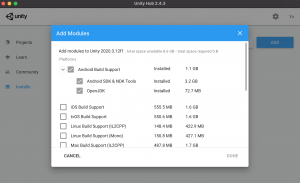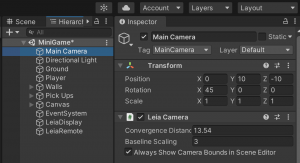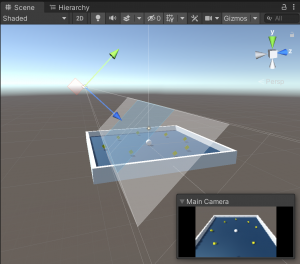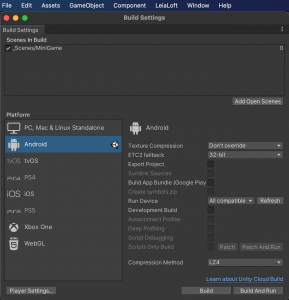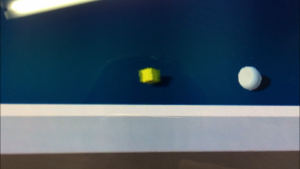- 当研究室 で GLTPラボワークをしてくれた学生による資料です。
- 内容に誤りを見つけた際は、小泉
koizumi.naoya@uec.ac.jpにご連絡ください。
目次
- はじめに
1.1 Lume Padとは
1.2 Lume Padの視距離 - 自作のモデルを3Dに表示させる
2.1 環境
2.2 Lume Padの準備
2.3 PCの準備
2.4 Lume Padへモデルデータを転送
2.5 Lume Pad上でモデルを表示 - Unityで作成したゲームを3Dに表示させる
3.1 環境
3.2 Lume Padの準備
3.3 PCの準備
3.4 Unityプラグインのアタッチ
3.5 ゲームのビルド - 参考文献
このページでは、Lume Padを使用して、自作したモデルやゲームを、3Dに表示させる方法を紹介します。参考となるリンクも掲載していますので、併せてご活用ださい。
執筆:名執 陸 (電通大Ⅰ類3年)。
Lume Padとは
Lume Padの視距離
図中のカメラのフラスタムが重なる平面(convergence plane)に位置する、赤色の星のような要素は、Lume Padの画面の平面内に位置しているように見えます。
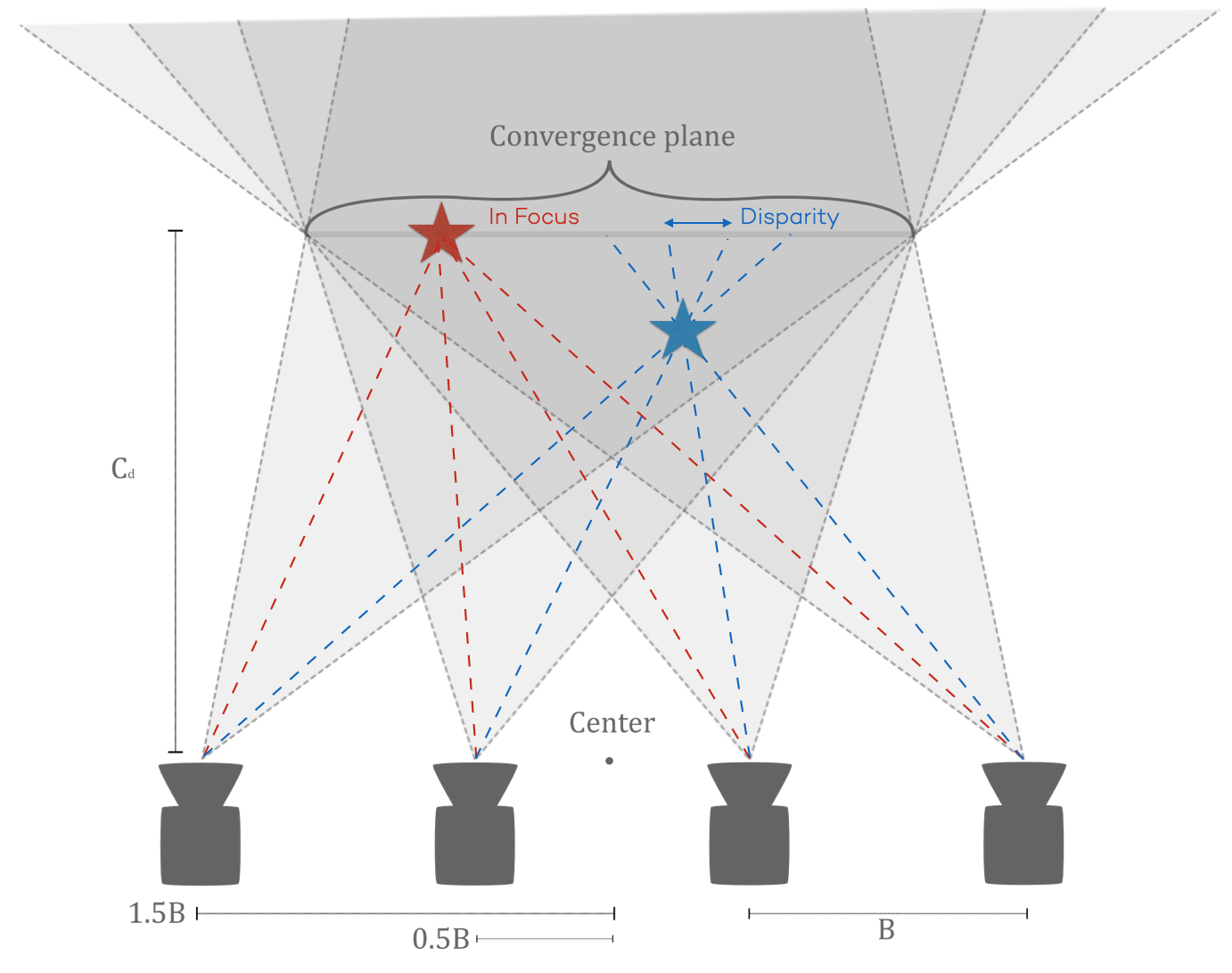
それ以外の位置にあるシーン要素は視差を伴ってレンダリングされるため、図中青色の星のようにカメラのフラスタムが重なる平面との距離が短い要素は画面から飛び出して見え、距離が長い要素は画面内に入り組んで見えます。[1]
自作のモデルを3Dに表示させる
環境
- MacBook Pro ( macOS Big Sur 11.4, Memory 16GB )
- 使用したソフト
- Android File Transfer 1.0.12
- Autodesk MAYA 2022
- 使用したソフト
- Lume Pad( Android 10 )
- 使用したアプリ
- Leia Viewer
- 使用したアプリ
Lume Padの準備
- Leia Viewer をインストールします。
- デフォルトで LeiaLoft Store というLume Padで利用できるアプリをインストールするためのアプリが入っているので、そこからダウンロードできます。
PCの準備
- Android File Transfer をダウンロードします。
このソフトは、Android端末とPC間でデータのやりとりをするために使用します。 - モデルを任意の3DCGソフトで作成します。筆者は Maya を使用しましたが、3DCGを作成できるソフトであれば、Blender等なんでも大丈夫です。
Lume Padへモデルデータを転送
- PCで作成したモデルを、FBX形式で出力します。
Mayaの場合は、出力したいモデルを選択したのち、File -> Export Selectionで任意の名前をつけて.fbx形式を選択すれば出力できます。
他のソフトを使用している場合でFBX形式がなければ、OBJ形式でも対応しています。
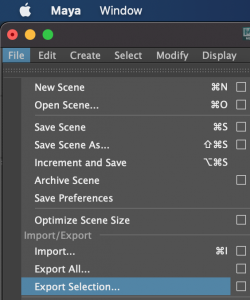
- Lume PadとPCを接続します。
接続時にLume Padから接続のオプションを聞かれた場合は、File Transferを選択してください。 - Lume Padの任意のファイルへ、先ほど出力した.fbx形式のモデルデータを転送します。
ウィンドウへドラッグ&ドロップで転送できます。
Lume Pad上でモデルを表示
- Lume PadのLeia Viewerを開き、左上の
+マークをタップします。
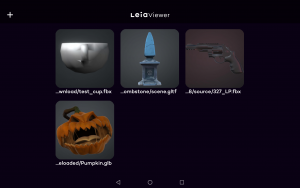
- フォルダの中から先ほど保存したファイルを開き、FBXのモデルを選択します。
- 転送したモデルが表示されたら成功です。
画面のサイドに立体の深度をカエルシークバーや、照明を変更するボタンもあるので、色々な設定をして自作のモデルを立体的に観察できます。

Unityで作成したゲームを3Dに表示させる
環境
- 使用したソフト
- Android File Transfer 1.0.12
- Unity Hub 2.4.3
- Unity 2020.3.12f
Lume Padの準備
設定アプリ -> デバイス情報 -> ビルド番号を7回タップで、Lume Padを開発者モードにします。設定内に開発者オプションの画面が追加されるので、開発者向けオプション -> USBデバッグをONにします。
PCの準備
- 専用のプラグインが必要なので、こちら の Unity SDK をダウンロードします。執筆当時の最新のバージョンは 0.6.18 でした。
- Android用のゲームをビルドするため、Unity Hubから、使用しているUnityに Android Build Support をダウンロードします。
… をクリック -> Add Modules -> Android Build Supportにチェック -> DONE
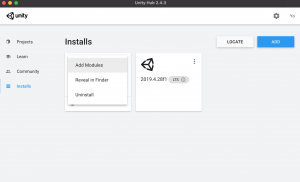
- Unityで任意のゲームを作成します。
Unityプラグインのアタッチ
-
自作のゲームへ、先ほどダウンロードしたファイルの中の "*.unitypackage" という2つのSDKをインポートします。
ゲームを開いた状態で、SDKを一つずつドラッグ&ドロップするのが一番簡単だと思います。 -
ここで、Scene内の白い範囲はプレイ画面に実際に表示される範囲で、青い範囲は焦点が当たる平面です。
Convergence DistanceとBaseline Scalingの値を調整し、目的にあった範囲・立体映像の深度を調整します。 -
Scene内の
LeiaDisplayにアタッチされているLeia Display.csというスクリプトの Editor Emulated View の項目を "Lume_Pad" に設定します。 -
Game内の画質を
2560 × 1600に設定します。リストにこのサイズがない場合は、新たに自分で作成して設定します。
ゲームのビルド
- PCとLume Padを接続します。
Edit -> Project Settings -> Editorから、以下のように設定します。
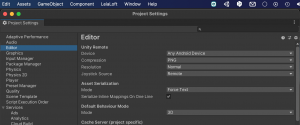
- ビルドが完了したのち、自動的にLume Padでアプリが立ち上がり、作成したゲームが3Dモードでプレイできれば成功です。